
7-Zip
7-zip.org
Đây là công cụ nén và giải nén file tuyệt vời trên internet hiện nay. Có thể bạn nghĩ mình không cần đến nó vì Windows cũng có khả năng tạo và giải nén file ZIP mặc định, nhưng 7-Zip lại có nhiều ích lợi khác.
Nó hỗ trợ rất nhiều định dạng file: nó mở được hầu hết file nén có trên mạng, trong đó gồm file RAR rất phổ biến. Nó cũng cho bạn duyệt và trích xuất file từ file ảnh đĩa như ISO, VDI, VHD và WIM, các file cài đặt như CAB và MSI, thậm chí nó cho bạn truy cập đến file DMG của macOS.
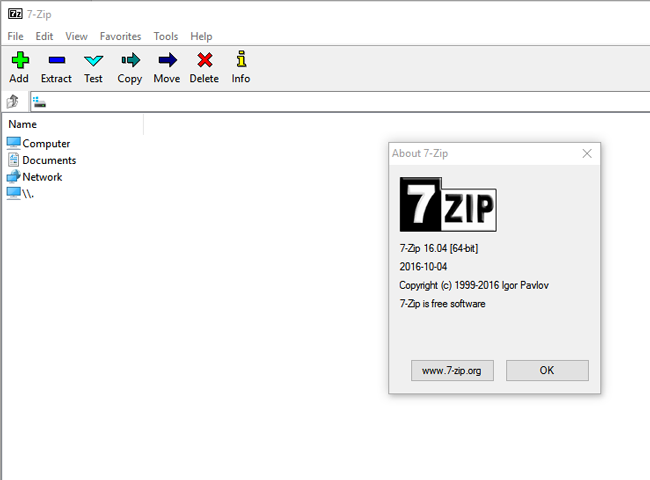
Một điểm mạnh khác của 7-Zip là rất dễ dùng. Sau khi cài đặt, ứng dụng thêm một menu phụ vào menu chuột phải trong Windows Explorer, nghĩa là bạn có thể nén và giải nén file, thư mục chỉ bằng một cú nhấn chuột. Đối với người dùng chuyên nghiệp hơn, tiện ích này cũng có giao diện dòng lệnh.
Tính năng tốt nhất của 7-Zip là nén tốt hơn Windows, nhất là khi bạn sử dụng định dạng nén mặc định của nó là 7z, mà theo các nhà phát triển hiệu quả nén file cải thiện đến 70% so với định dạng nén ZIP thông thường. Một định dạng nén tự giải nén có nghĩa là đồng nghiệp của bạn có thể mở file nén mà không cần cài đặt 7-Zip. Yếu tố khác là công cụ hỗ trợ mã hóa AES-256 cho mật khẩu, nên nếu so với công cụ nén/giải nén tích hợp của Windows thì 7-Zip tuyệt vời hơn rất nhiều.
7+ Taskbar Tweaker
rammichael.com
Bạn không nhất thiết phải dùng thanh tác vụ (taskbar) của Windows, bởi vì công cụ này cho bạn nhiều tùy chọn tuyệt vời hơn nhiều.
Taskbar Tweaker có ba mục chính: Taskbar Items, Grouping and Combining và Other Taskbar Options. Mục đầu tiên gồm khả năng thay đổi những gì xảy ra nếu bạn nhấn chuột phải hay di chuột qua (hover) một biểu tượng thumbnail nào đó. Mục thứ hai quyết định cách ứng dụng được nhóm lại trên thanh tác vụ, với tùy chọn tắt chức năng gom nhóm hay duyệt lần lượt qua các cửa sổ bằng nhấn trái chuột.
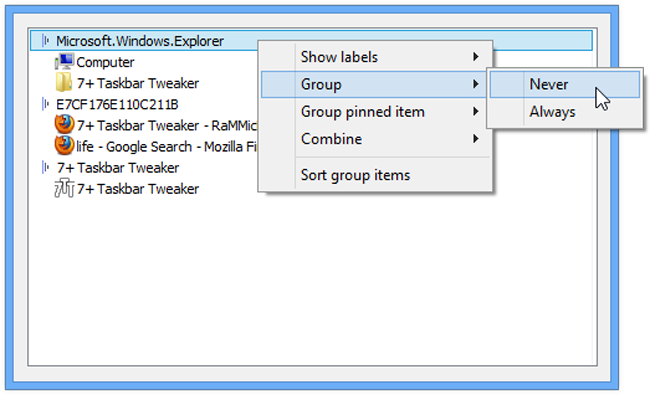
Mục thứ ba chứa một chọn lựa tắt khi bạn nhấn đúp chuột vào một nơi trống trên thanh tác vụ để: hiện cửa sổ Task Manager hoặc menu Start, chuyển qua lại giữa tự động ẩn/giữ thanh tác vụ và mở mục Taskbar Inspector. Inspector hiển thị toàn bộ thông tin ứng dụng nào đang mở, cộng với bạn có thể ẩn nút Start và hiển thị giây đồng hồ ở giao diện đồng hồ.
Everything
voidtools.com
Đây là một trong những phần mềm đơn giản nhất trong bài. Everything là cách nhanh chóng để tìm file và thư mục trên PC. Theo trang web này, phần mềm chỉ mất một giây để tạo chỉ mục cho 70.000 file, nên 1 triệu file tạo chỉ mục chỉ mất khoảng 1 phút. Và thử nghiệm sơ bộ cũng nói lên được điều này. Bạn cũng có thể thu hẹp phạm vi tìm kiếm nhờ các bộ lọc. Như bạn có thể chỉ tìm file tài liệu, file âm thanh, file nén, file thực thi, hình ảnh, video hay chỉ tìm thư mục. Trong khi dấu hoa thị (*) sẽ đại diện cho một nhóm kí tự. Ví dụ bạn tìm "t*m" cho file, kết quả cho ra là một loạt file có ký tự đầu là "t" và ký tự cuối là "m". Hoặc bạn có thể sử dụng các khai báo Boolean AND (dấu cách), OR (dấu "|") và NOT (dấu "!") để lọc tìm kiếm. Đơn giản, nhanh, hiệu quả đó là những gì mà Everything có thể tìm kiếm thay cho công cụ tìm kiếm tích hợp của hệ điều hành.
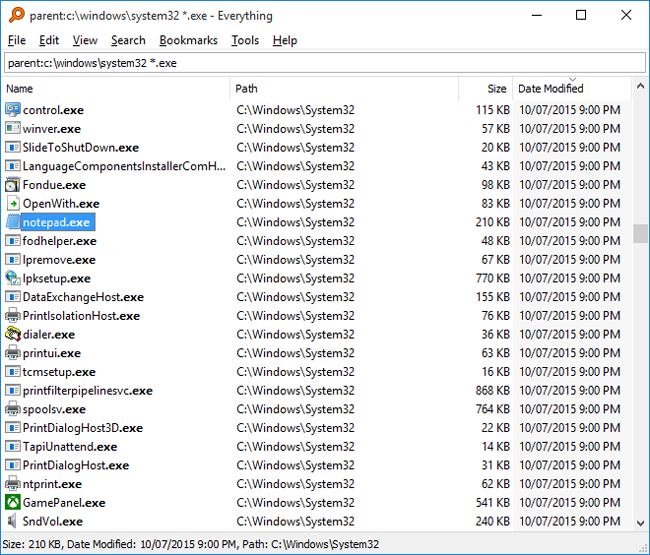
CCleaner
piriform.com
Để tăng tốc cho máy tính Windows hay Mac của bạn, CCleaner là công cụ gọn gàng, đơn giản nhưng lại có engine rất mạnh mẽ.
Công cụ CCleaner thông thường được chia thành hai danh sách cho bạn chọn: Windows và Applications. Mục Applications gồm những tính năng chuẩn như "đổ rác" Recycle Bin, xóa những file tạm mà hệ thống tự tạo ra, và xóa dữ liệu đệm cache của trình duyệt Microsoft Edge.
Cái hay của hệ thống đánh dấu chọn tickbox là bạn có thể loại trừ những file riêng lẻ hoặc chương trình không bị CCleaner dọn dẹp, và nó cũng theo dõi lượng phần trăm dung lượng được dọn ở phía trên cửa sổ. Bạn cũng có thể chạy một công cụ phân tích trước những file sẽ bị xóa để đảm bảo không xóa nhầm bất kỳ file nào không mong muốn.
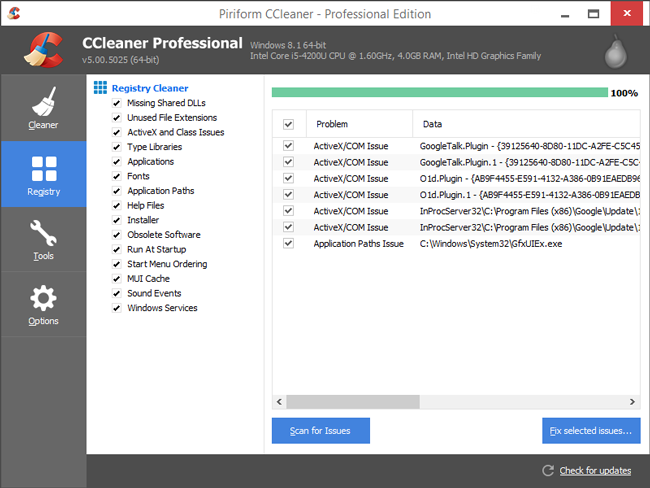
Chức năng dọn dẹp Registry cũng tương tự và rất dễ dùng, cho bạn loại bỏ hoàn toàn phần mềm, những file, đường dẫn, phông chữ, các vấn đề ActiveX và các bộ cài đặt dư thừa. Một lần nữa, CCleaner rất cần thiết với người dùng cẩn trọng nhờ nút "Scan for Issues". Nút này sẽ liệt kê những vấn đề mà hệ thống vấp phải và có tùy chọn cho bạn phục hồi lại trạng thái Registry để đảm bảo hệ thống được ổn định.
Nếu bạn vẫn chưa thỏa mãn với những gì mà CCleaner cung cấp, bạn có thể vào tab Tools để gỡ cài đặt trực tiếp những chương trình và ứng dụng, pluging trình duyệt, phân tích ổ đĩa, xóa sạch ổ đĩa, loại bỏ các điểm phục hồi hệ thống. Bản CCleaner miễn phí không có tùy chọn quản lý người dùng hay tính năng lên lịch dọn dẹp, nhưng những tính năng miễn phí của công cụ này cũng là rất giá trị.
MiniTool Partition Wizard
minitool.com
Chúng ta thường gặp trường hợp phải chia ổ đĩa ra thành nhiều phân vùng khác nhau, hoặc phải dọn một phân vùng đĩa mới trên ổ cứng để chứa những tài liệu, video quan trọng để phân vùng hệ điều hành có bị ảnh hưởng thì dữ liệu vẫn an toàn.
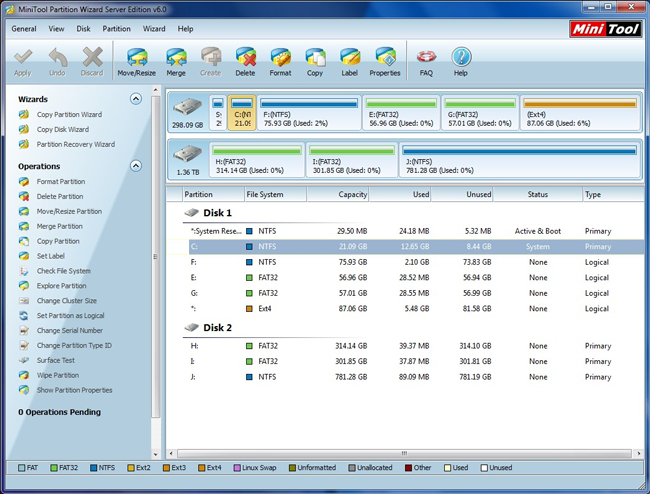
Microsoft có công cụ chia ổ đĩa tích hợp, nhưng tại sao MiniTool Partition Wizard lại được đề cập ở đây? Lý do chính là vì nó rất dễ sử dụng, rất khác so với công cụ tích hợp rườm rà và khó hiểu của Microsoft. Có thể vì lẽ đó mà công cụ chia phân vùng đĩa tích hợp trên Windows luôn là tính năng ẩn, chỉ thích hợp cho người dùng am hiểu hệ điều hành này mà thôi. Trong khi đó, MiniTool Partition Wizard có giao diện rất thân thiện, có cả những tùy chọn nâng cao cho bạn. Thêm nữa là nó miễn phí cho sử dụng cá nhân.
Ninite
ninite.com
Khi cài đặt xong hệ điều hành mới, điều tiếp theo là bạn cần cài đặt nhiều ứng dụng lên đó, mà tập ứng dụng đầu tiên có thể là những ứng dụng miễn phí cần thiết. Ninite đơn giản hóa quy trình này cho bạn và rất tiết kiệm thời gian. Ninite cũng tránh việc bạn vào nhầm những trang web phần mềm miễn phí giả mạo.
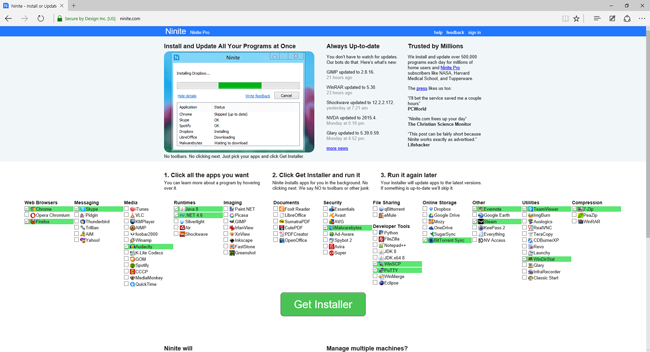
Để bắt đầu, bạn vào trang web ninite.com và duyệt qua một loạt ứng dụng miễn phí mà nó liệt kê. Bạn chỉ việc chọn những ứng dụng nào mình cần cài đặt, sau đó nhấn vào nút "Get Your Ninite" để tải về file tên là ninite.exe. Sau khi tải về, bạn chỉ việc chạy file ấy để chương trình tự động cài đặt hết những ứng dụng mà bạn đã chọn trên trang web Ninite. Rất gọn gàng và tiện lợi. Việc cập nhật phiên bản phần mềm miễn phí cũng đơn giản, bạn chỉ việc chọn và tải về lại file cài đặt ninite.
Paper2PDF
paper2pdf.net
Có thể bạn sẽ ưa thích phần mềm nhận diện ký tự OCR thường đi kèm với các máy in tất cả trong một hơn, nhưng thực sự những phần mềm ấy đôi khi rất cơ bản và sử dụng không mấy tiện dụng. Paper2PDF là công cụ hữu ích, giảm công đoạn chuyển thành file PDF, rút gọn xuống chỉ còn qua 2 cú nhấn chuột.
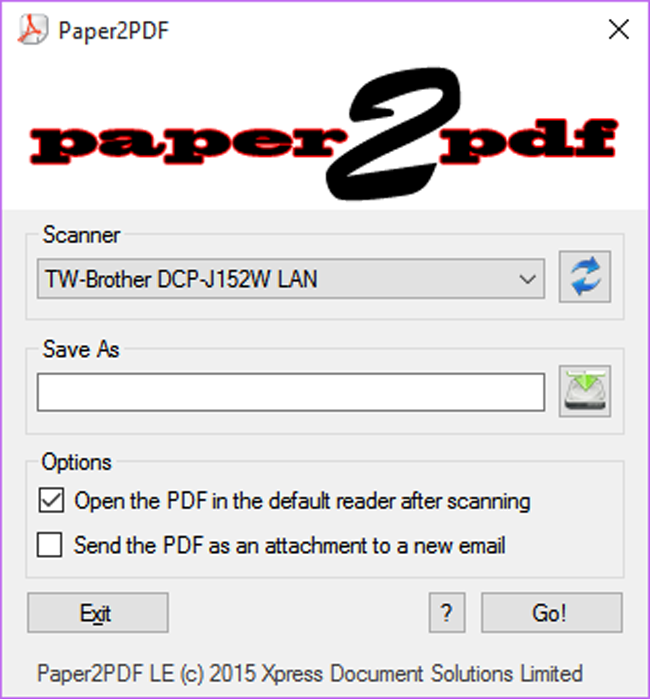
Bạn có thể dễ dàng bổ sung nhiều trang PDF vào phía sau file PDF gốc, và thiết lập PDF tự động đính kèm vào email Outlook chưa soạn thảo sau khi file PDF đã được tạo, tiết kiệm nhiều thời gian và công sức cho bạn. Công cụ cũng có một tùy chọn để mở PDF trong chương trình xem PDF mặc định của hệ thống.
Chức năng nhận diện chữ viết của Paper2PDF cũng khá tốt. Nên đây là công cụ lý tưởng cho người dùng hay doanh nghiệp nhỏ thường xuyên làm việc với các bản quét PDF và thường phải email PDF cho đối tác, khách hàng hay lưu trữ và muốn có thể tìm kiếm bằng văn bản về sau.
NeoRouter
Neorouter.com
Đây là phần mềm miễn phí thú vị, giống như một mạng ảo. Bạn có thể cài đặt nó lên Raspberry Pi hay thậm chí trên một router, và nó cho phép bạn kết nối SSH/VNC (thậm chí cả gói lệnh WakeOnLAN) đến những máy tính trên mạng mà không cần thiết lập DNS động. Đây là công cụ rất thuận tiện nếu bạn muốn biến Raspberry Pi ở những nơi xa xôi hay những nơi khó tiếp cận được hệ thống mạng.
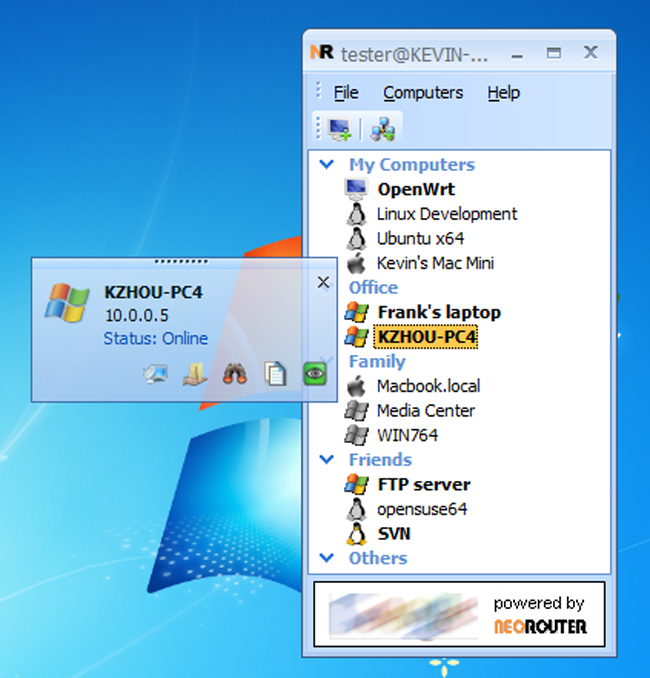
Speccy
piriform.com/speccy
Piriform nổi danh nhờ những công cụ miễn phí của họ, và Speccy càng bổ sung danh tiếng ấy. Bạn hãy xem Speccy hệt như một công cụ y tế cho chiếc máy tính của mình.
Speccy mở ngay tab Summary, cho bạn biết những chi tiết cơ bản về hệ điều hành, CPU, RAM, bo mạch chủ, card đồ họa, ổ cứng, ổ quang và âm thanh. Mỗi thành phần trên đều có mục liệt kê chi tiết: ví dụ, tab RAM có liệt kê chi tiết dữ liệu về bộ nhớ đang sử dụng và xung nhịp DRAM. Hay như cửa sổ Storage cho bạn biết tốc độ của ổ cứng và các thông số SMART như tỉ lệ đọc bị lỗi và thời gian khởi động vòng quay đầu đĩa (spin-up).
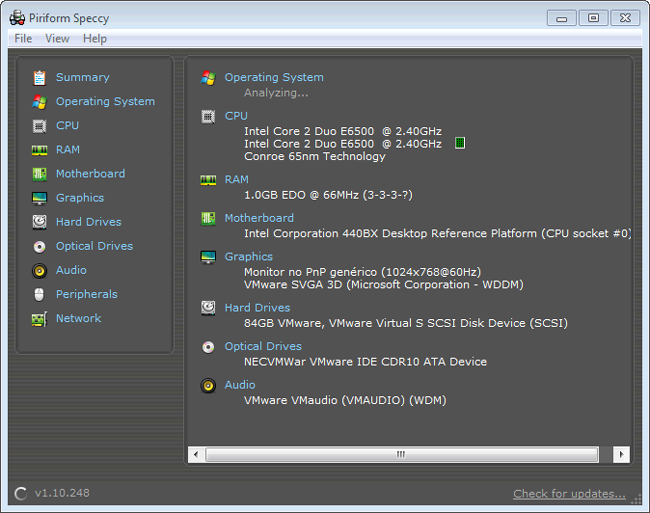
Speccy không chỉ dừng ở đó. Nó có hai mục phụ là Peripherals và Network, cho bạn biết chi tiết về các thiết bị ngoại vi đang kết nối vào PC hay thiết bị tích hợp, và liệt kê chi tiết mạng Wi-Fi. Tính năng Network cũng rất hữu ích vì nó hiển thị cả địa chỉ IP bên ngoài lẫn tốc độ kết nối, tiết kiệm cho bạn nhiều công sức nếu muốn biết hai thông tin này. Bạn cũng có thể chụp lại ảnh các thông số hệ thống này, đưa lên mạng với một đường dẫn URL duy nhất để chia sẻ. Mặc dù không có kèm theo bất kỳ dữ liệu cá nhân nào nhưng người dùng cẩn trọng có thể lưu lại dữ liệu theo định dạng XML, file văn bản đơn thuần hoặc in thông tin ra giấy.
Như các sản phẩm miễn phí khác của Piriform, Speccy đào bới mọi thông tin quan trọng của PC và sắp xếp chúng theo trình tự dễ hiểu nhất, dễ chia sẻ nhất.
Rufus
rufus.akeo.ie
Rufus là công cụ tạo cho ổ USB có thể khởi động được. Đây là công cụ rất hữu dụng để tạo đĩa cài đặt hệ điều hành mới như Linux Mint hay Ubuntu, hay có thể là bạn muốn giữ một bản cài đặt Windows "sạch" để dự phòng. Đơn giản chỉ việc chỉ cho Rufus file ảnh đĩa ISO và nhấn nút "Start", ứng dụng sẽ nhanh chóng hoàn tất công việc như bạn mong muốn.
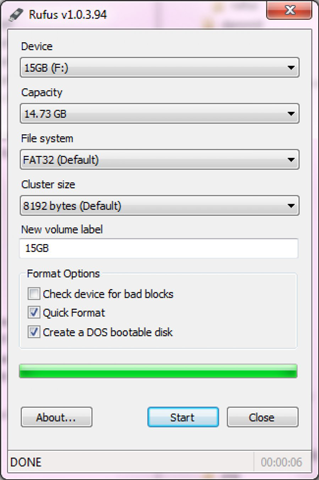
Rufus có thể tạo ổ USB để khởi động với FreeDOS, là hệ điều hành có giao diện hoàn toàn dựa trên dòng lệnh, nguồn mở, tương thích hoàn toàn với MS-DOS. Tính năng này rất hữu ích khi cần làm những công việc bảo dưỡng ổ đĩa ở cấp độ thấp, hoặc thích hợp với những công cụ như cập nhật firmware yêu cầu truy cập trực tiếp đến thiết bị.
Rufus không chỉ là công cụ tạo đĩa USB khởi động, nó còn hoạt động nhanh nhất, chí ít là theo đánh giá của nhiều chuyên gia khi so sánh với vài công cụ cạnh tranh khác. Rufus cũng có thể tạo USB tương thích UEFI, là bạn có thể khởi động ngay khi PC hay máy tính xách tay không có chế độ khởi động thông thường "legacy". Cần nhớ tắt chức năng Secure Boot để hệ thống có thể khởi động được từ USB bạn tạo với Rufus bởi vì công cụ này thiếu tính năng nhận diện mã hóa (cryptographic signature).
Revo Uninstaller Free
revouninstaller.com
Revo Uninstaller Free không phải là phương pháp gỡ ứng dụng nhanh nhất, nhưng nó hoạt động rất tốt. Nó tạo một điểm phục hồi, tiến hành quét kỹ (in-depth) và loại bỏ mọi dấu vết của chương trình.
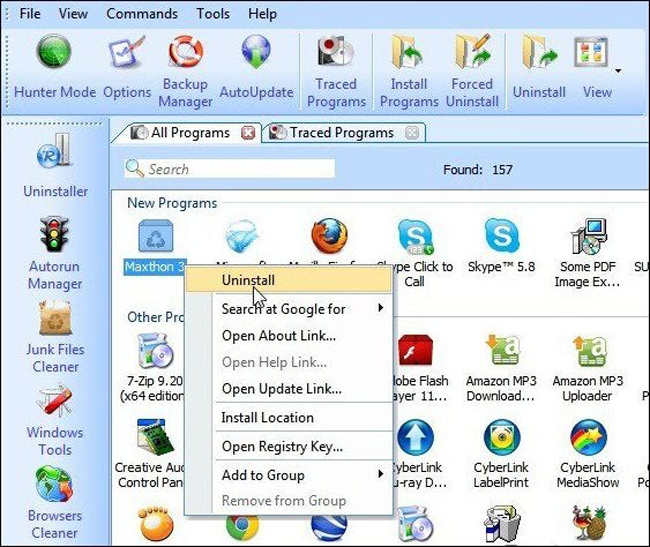
Tab Uninstaller gồm một danh sách các ứng dụng được cài đặt, chi tiết của chúng (dung lượng, phiên bản, ngày cài đặt và ngay cả website tải về), và tùy chọn gỡ cài đặt hay làm mới ứng dụng (refresh). Khi bạn gỡ cài đặt, đầu tiên, Revo chạy "phân tích" trước, và tạo một điểm phục hồi hệ thống. Sau đó, nó mở chương trình gỡ cài đặt mặc định của ứng dụng và chạy tiếp chương trình dò những file còn chưa xóa hết, sau đó dò đến các mục trong Registry.
Trong tab Tools, Autorun Manager ngưng không cho ứng dụng tự động chạy, Junk Files Cleaner xóa mọi file không cần thiết, và Browsers Cleaner xóa các file internet lưu tạm và lịch sử trình duyệt.
Một tính năng thú vị khác là chế độ Hunter, tạo một biểu tượng đầu ruồi trên desktop. Bạn kéo thả nó qua một phần mềm nào đó để gỡ ứng dụng ấy, mở thư mục của nó hay ngưng nó tự chạy.
Sumatra PDF
sumatrapdfreader.org
Có lẽ Sumatra PDF chỉ cần chỉn chu thêm chút nữa về giao diện thì đây thực sự là công cụ tuyệt vời cho người dùng thường xuyên làm việc với định dạng PDF.
Hỗ trợ những định dạng PDF, ebook (EPUB và MOBI), XPS, DjVu, CHM và truyện tranh, Sumatra PDF mở file kèm thêm một thanh công cụ đơn giản, gồm bộ các công cụ thông thường như: zoom, in ấn, qua trang và tìm kiếm. Tuy nhiên, sức mạnh của tiện ích này còn nằm ở tập phím tắt phong phú, giúp bạn xem file PDF rất tiện dụng.
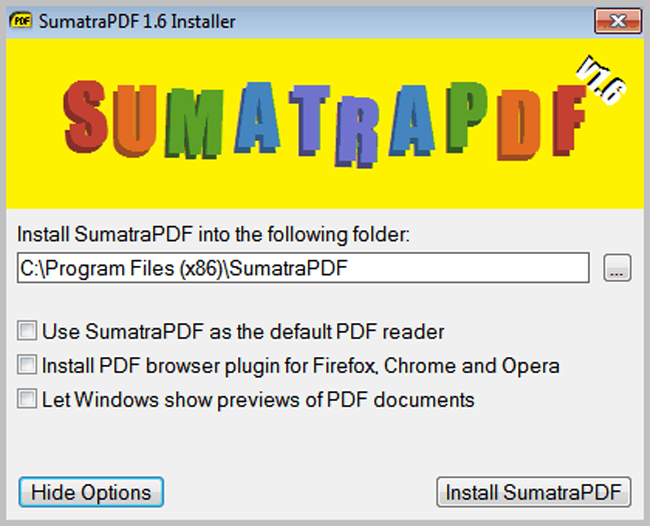
Sumatra PDF còn có thể tự động đính kèm file vào email và có khả năng nhận diện chữ viết OCR. Bạn cũng có thể tô đậm (highlight) và sao chép các đoạn văn bản và dán chúng vào các ứng dụng khác rất dễ dàng.
Trước đây, Sumatra PDF từng nổi tiếng là "chuyên trị" các dạng PDF có nhiều biểu đồ, hình ảnh hay truyện tranh. Nếu bạn chán dùng Adobe Reader, hãy thử công cụ này.
TeamViewer
teamviewer.com
TeamViewer là công cụ truy cập từ xa, có bản miễn phí cho mục đích phi thương mại, nên nó rất phù hợp cho bất kỳ ai muốn chuyển qua lại giữa các máy tính. Một khi bạn bỏ ra khoảng hai phút để đăng ký cho một máy tính, bạn có thể kết nối đến nó từ bất kỳ đâu trên thế giới, và sử dụng máy tính ấy từ xa như thể nó ở ngay trước mặt bạn. Bởi vì đây là một dịch vụ được host từ xa nên thậm chí bạn không cần cấu hình tường lửa.
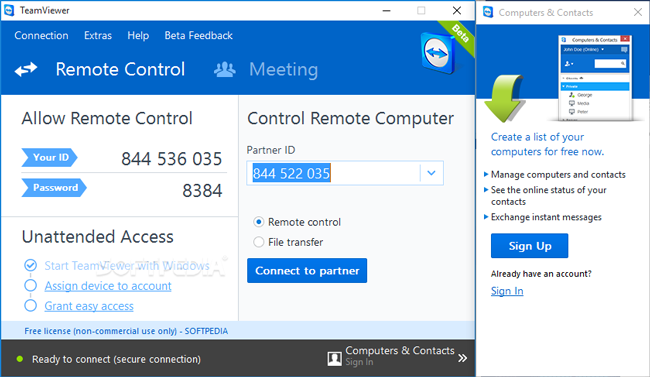
Tiện ích này cũng có nhiều công cụ giúp cho công việc của bạn trôi chảy hơn. Bạn có thể phóng to màn hình desktop của máy truy cập từ xa sao cho vừa vặn với màn hình thiết bị hiện tại, hoặc thay đổi độ phân giải của máy gốc để hợp với độ phân giải máy bạn đang dùng. Nếu kết nối bị chậm, bạn có thể giảm chất lượng hình ảnh để tăng tính hồi đáp. Âm thanh của hệ thống từ xa cũng được truyền vào loa của bạn, và thậm chí bạn có thể in trực tiếp tài liệu từ xa ra máy in ở chỗ bạn. Tiện ích cũng có một công cụ truyền file cho bạn chuyển file trực tiếp giữa hai máy tính. Và nếu bạn lo ngại có người khác xem máy tính của mình, bạn có thể tắt màn hình máy tính từ xa và vô hiệu hóa chuột và bàn phím từ xa.
Vài tính năng của TeamViewer chỉ có trong bản dành cho doanh nghiệp và không liên quan đến những tính năng cho người dùng cá nhân. Tuy nhiên, như vậy là quá đủ cho một công cụ miễn phí tuyệt vời, giúp bạn có thể truy cập mọi máy tính.
PC Decrapifier
www.pcdecrapifier.com
Điểm nổi bật nhất của PC Decrapifier là tính đơn giản. Chỉ có 2MB, nó nhanh chóng quét PC của bạn và chia những ứng dụng nhận diện được thành ba mảng: Recommended (đề xuất gỡ bỏ), Questionable (còn nghi vấn) và Everything Else (những thứ khác).

Khi nó không có đủ thông tin cần biết để xác định đó có phải là phần mềm bloatware (phần mềm được cài sẵn của nhà sản xuất khi bạn mua máy), nó sẽ chuyển ứng dụng đó sang mục Everything Else. Điều bất ngờ là công cụ này liệt kê những ứng dụng mà bạn lãng quên trên máy tính của mình.
Sau khi kiểm tra những ứng dụng nào mà bạn muốn gỡ bỏ, nhấn vào nút Remove Selected và nó sẽ tạo một điểm phục hồi hệ thống, rồi gỡ bỏ phần mềm. Thế là xong!
TestDisk
cgsecurity.org
TestDisk là công cụ tuyệt vời để chẩn đoán và sửa các phân vùng ổ cứng bên cạnh Speccy. Nó có giao diện đơn giản, có cả giao diện dòng lệnh.
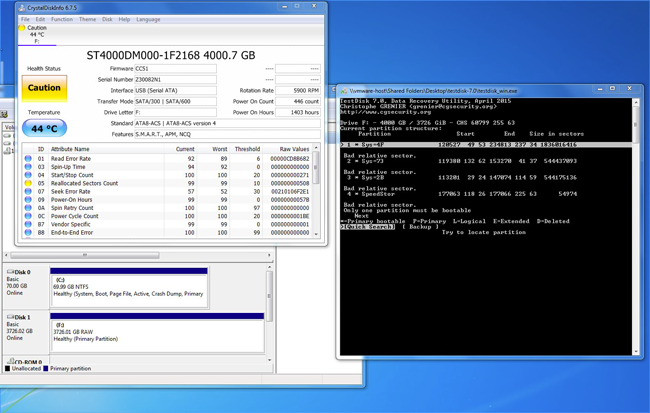
TestDisk là ứng dụng nguồn mở, do CG Security phát triển, được thiết kế chuyên để phục hồi phân vùng đã bị xóa và/hoặc đĩa không khởi động được.
Wireshark
wireshark.org
Rất dễ phải lòng Wireshark, vì nó được lập trình rất hoàn hảo, cho bạn biết cặn kẽ những gì đang xảy ra trên mạng. Thậm chí, Wireshark xuất hiện rất nhiều trong các chương trình đào tạo về mạng bởi vì nó có đầy đủ tính năng liên quan đến mạng và phần cứng mạng. Nhiều người tự hỏi tại sao một bộ chuyển mạch cho bạn sao chép các gói packet mạng từ một cổng này sao một cổng khác: đó là nhờ Wireshark, nên bạn có thể bắt được dữ liệu mạng mà không cần đến công cụ chuyên dụng nào khác.
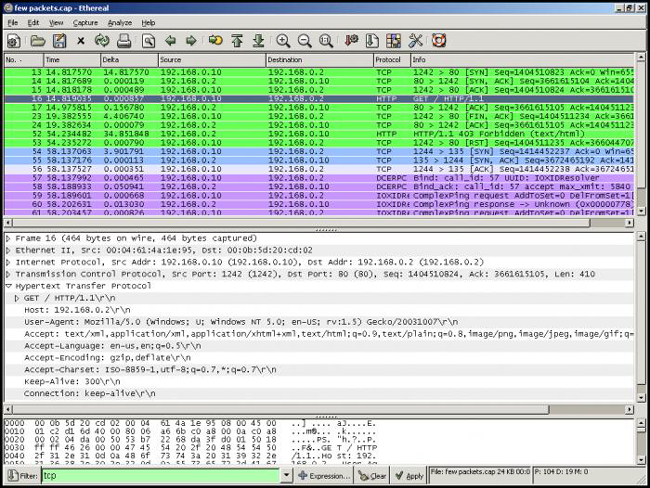
Nhưng Wireshark thực sự là con dao hai lưỡi, bởi nó là công cụ miễn phí và là công cụ cực mạnh đối với những ai tò mò người khác làm gì trên internet. Tin tặc sử dụng Wireshark để lén theo dõi gói dữ liệu của người dùng.
WinDirStat
windirstat.net
Nếu bạn tự hỏi tại sao dung lượng trống ổ cứng của mình nhanh hết như vậy? Hẳn bạn sẽ cần đến WinDirStat. Công cụ này sẽ rà soát toàn bộ ổ đĩa, liệt kê dung lượng từng file và thư mục chiếm dụng ổ cứng. Mất vài phút rà soát, sau đó tiện ích này sẽ hiển thị hai phần. Phần trên cửa sổ là cây thư mục thông thường, nhưng có thêm biểu tượng phần trăm, chỉ ra chính xác từng thư mục chiếm dụng ổ cứng như thế nào. Nhờ có thông tin đó, bạn có thể dễ dàng xem xét những thư mục có kích thước quá lớn để xử lý chúng.
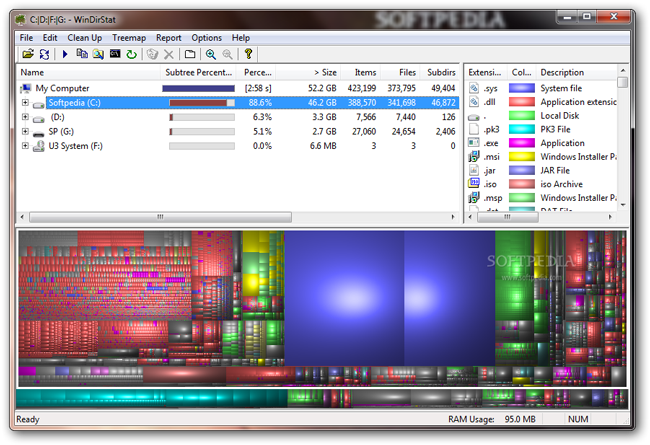
Ở cửa sổ bên dưới, trực quan hơn, công cụ hiển thị một bản đồ đồ thị về ổ đĩa. Mỗi file đại diện bởi một hình vuông, có mã màu và có thể phóng to để phản ánh loại và kích thước file liên quan. Nếu có một file tải về nào đó có kích thước quá lớn ở trong một thư mục nào đó bị lãng quên thì bạn có thể thấy ngay khối file ấy. Nhấn chuột để xác nhận danh tính của file và nếu không cần, bạn nhấn Delete để xóa file, dọn dẹp không gian ổ cứng.
PC World VN