1. PDF Booklet
PDF Booklet được thiết kế nhằm cho phép người dùng dễ dàng tạo một tập tài liệu từ các tập tin PDF sẵn có. Ứng dụng đặc biệt hữu ích nếu bạn đang có tài liệu được lưu dưới dạng những tập tin riêng biệt vì máy quét của bạn không hỗ trợ chức năng quét nhiều trang.
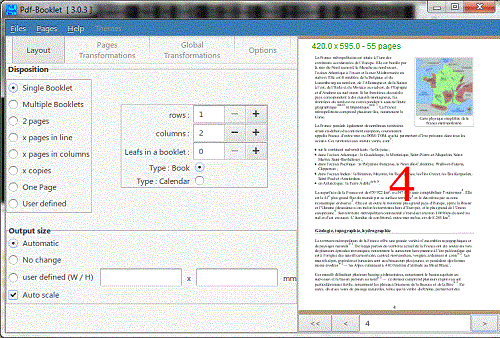
Sau khi người dùng chọn bố cục của tập tài liệu và thứ tự các trang, ứng dụng sẽ đối chiếu chúng và tất cả những gì bạn cần làm là in tài liệu và ghép các trang lại với nhau. Nếu công cụ không tự động cung cấp kết quả mong muốn, bạn có thể tự mình xoay, phóng to, lật trang hoặc sắp xếp thứ tự theo ý của mình.
Ứng dụng này cũng có thể xử lý các tập tài liệu hiện có, cho phép sắp xếp lại các trang và tinh chỉnh bố cục. Bạn có thể xem kết quả trước khi hoàn thiện. Ngay sau khi nhấn nút Go, ứng dụng sẽ tạo ra một tập tin mới và hiển thị tác phẩm của bạn trong trình xem PDF tích hợp.
2. iLovePDF
iLovePDF là một ứng dụng chạy trên nền web, cung cấp chủ yếu hai tùy chọn chia nhỏ và ghép nối tập tin PDF. Dịch vụ này được cung cấp hoàn toàn miễn phí và người dùng không cần đăng kí khi sử dụng. Về cơ bản, iLovePDF cung cấp những tác vụ xử lý PDF như ghép nối nhiều tập tin PDF, tách tập tin PDF thành những tập tin nhỏ hơn, thêm watermark, chèn số trang,… Bên cạnh đó, ứng dụng còn có chức năng chuyển PDF thành Word, Excel, PowerPoint, ảnh JPEG và ngược lại.
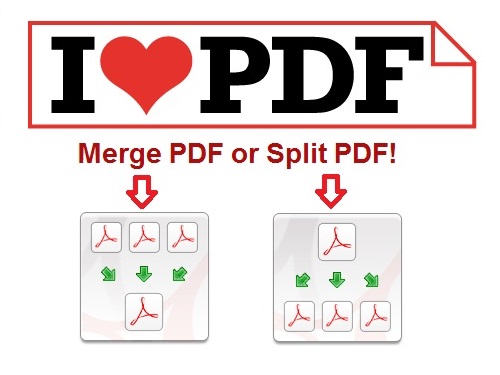
Để chia nhỏ tập tin PDF, bạn truy cập vào trang chủ rồi nhấn nút Split PDF. Trong cửa sổ mới xuất hiện, bạn nhấn nút Select PDF File để chọn tập tin PDF cần chia nhỏ (có dung lượng tối đa 8MB), sau đó chọn kiểu muốn chia nhỏ tại khung Pages. Kết thúc, bạn bấm nút Download để tải các tập tin chia nhỏ (dạng nén ZIP) về máy tính. Tập tin sau khi được xử lí sẽ tự động xóa khỏi dịch vụ sau 15 phút.
Ngược lại, để ghép nối nhiều tập tin PDF, bạn chỉ cần nhấn nút Merge PDF rồi nút Select PDF file để chọn nhiều tập tin PDF riêng lẻ cần ghép nối với nhau (tối đa có thể chọn 10 tập tin với dung lượng mỗi tập tin 8MB). Sau đó nhấn nút Merge PDF để dịch vụ tải lên và ghép nối các tập tin riêng lẻ lại. Sau cùng, hãy nhấn nút Download để tải về máy tính trước 15 phút đếm lùi của dịch vụ, nếu không tập tin sau khi ghép nối sẽ bị xóa.
3. YACReader
Nói chung, các thao tác chỉnh sửa tập tin PDF không chỉ gói gọn trong việc thay đổi nội dung văn bản và thứ tự trang, mà còn phải bao gồm việc tinh chỉnh các thuộc tính đồ họa của tập tin. Có thể bạn đang có một bản quét tài liệu cũ và cần phải làm sáng nó lên, hoặc có thể nhu cầu của bạn là muốn thêm độ tương phản để làm rõ chữ cho trang sách vừa quét xong.
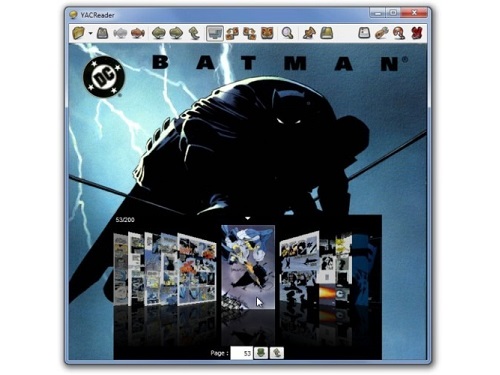
Nếu đó là những gì bạn cần thì YACReader chính là công cụ mà bạn đang tìm kiếm. Phần mềm này vừa là trình đọc truyện tranh và cũng là trình đọc tập tin PDF, do đó nó được thiết kế để làm việc hiệu quả với cả văn bản và hình ảnh. YACReader cung cấp các tính năng điều khiển độ sáng, độ tương phản và gam màu.
Giao diện của YACReader chỉ có một thanh công cụ duy nhất nhưng các công cụ chỉnh sửa hầu hết đều không dễ để nhận thấy. Tuy nhiên, ứng dụng có một số công cụ khá độc đáo so với các đối thủ khác.
4. Gaaiho Reader 4
Hãng Gaaiho đã phát triển rất nhiều công cụ liên quan đến chỉnh sửa PDF nhưng hầu như tất cả chúng đều yêu cầu phải đăng ký. Rất may là Gaaiho Reader 4 được cung cấp hoàn toàn miễn phí. Dù mang tên gọi là Reader (tức là phần mềm có tính năng đọc PDF), nhưng phần mềm này có nhiều tính năng mạnh mẽ hơn so với một ứng dụng đọc PDF truyền thống. Nó có thể làm tất cả những điều cơ bản như tạo mẫu văn bản PDF và thực hiện một số tìm kiếm đơn giản.
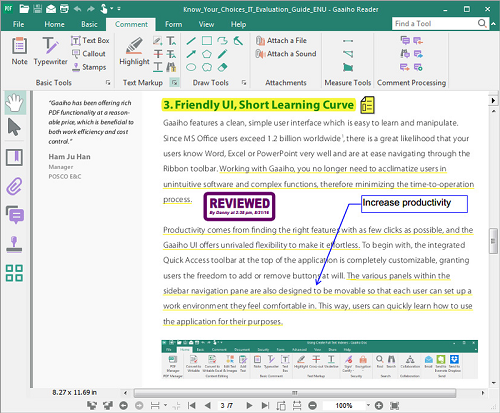
Nếu đào sâu hơn một chút, chắc chắn bạn sẽ ấn tượng với tất cả công cụ chú thích của Gaaiho Reader 4. Phần mềm này có công cụ highlight dùng để đánh dấu nhấn mạnh những nội dung cần chú ý, đồng thời tích hợp trình soạn thảo văn bản có thể chèn và thay thế các từ. Bạn cũng có thể thêm hộp văn bản, ghi chú và tem đánh dấu, có thể tùy chỉnh theo kiểu phông chữ và kích thước chữ mà ưa thích của bạn.
Cuối cùng, một điểm đáng lưu ý là ứng dụng vô cùng nhẹ. Đối với trình đọc PDF, kích thước ứng dụng là một yếu tố quan trọng nếu bạn không muốn phải chờ đợi rất lâu mỗi khi mở một tập tin PDF.
5. Windows 10 Print to PDF
Thật ra, đây là một công cụ in ấn tích hợp sẵn của hệ điều hành Windows 10, trong đó có tùy chọn tạo và chỉnh sửa thành tập tin PDF. Có thể nói, Windows 10 Print to PDF hiện là một trong những công cụ tốt nhất để kết hợp nhiều tập tin hình ảnh vào thành một tập tin PDF duy nhất.
Trước hết, bạn cần phải sắp xếp các hình ảnh trong trình File Explorer của Windows theo thứ tự mà bạn muốn chúng được hiển thị trong tập tin PDF. Bạn có thể cần phải đổi tên các tập tin để có trình tự mong muốn. Tiếp theo, hãy chọn tất cả tập tin hình ảnh mà bạn muốn đưa vào PDF bằng cách nhấn tổ hợp phím Ctrl + chuột trái, sau đó nhấn chuột phải và chọn Print. Bây giờ bạn sẽ thấy xuất hiện cửa sổ Print Pictures. Ở góc trên bên trái, hãy chọn Microsoft Print to PDF từ danh sách thả xuống bên dưới mục Printer.
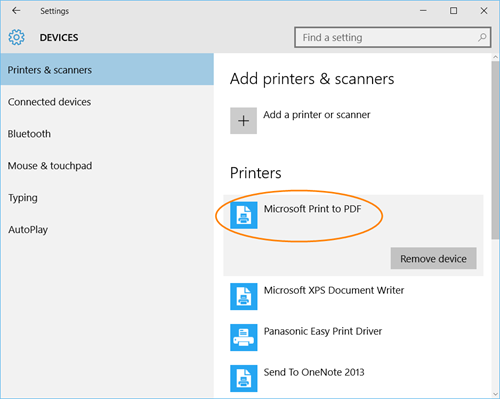
Trong cột phía bên phải, bạn có thể chọn tùy thích bao nhiêu hình ảnh mà bạn muốn in trên mỗi trang. Cũng cần chắc chắn rằng bạn đã đánh dấu vào hộp kiểm bên cạnh mục Fit Picture to Frame nhằm tránh tình trạng máy in tự cắt bớt các cạnh của hình ảnh. Khi đã sẵn sàng, hãy nhấn nút Print và Windows sẽ nhắc bạn cung cấp tên mới cho tập tin PDF. Có thể mất một khoảng thời gian dài nếu bạn đã chọn nhiều hình ảnh. Sau cùng, bạn sẽ tìm thấy tập tin PDF mới trong thư mục đích.